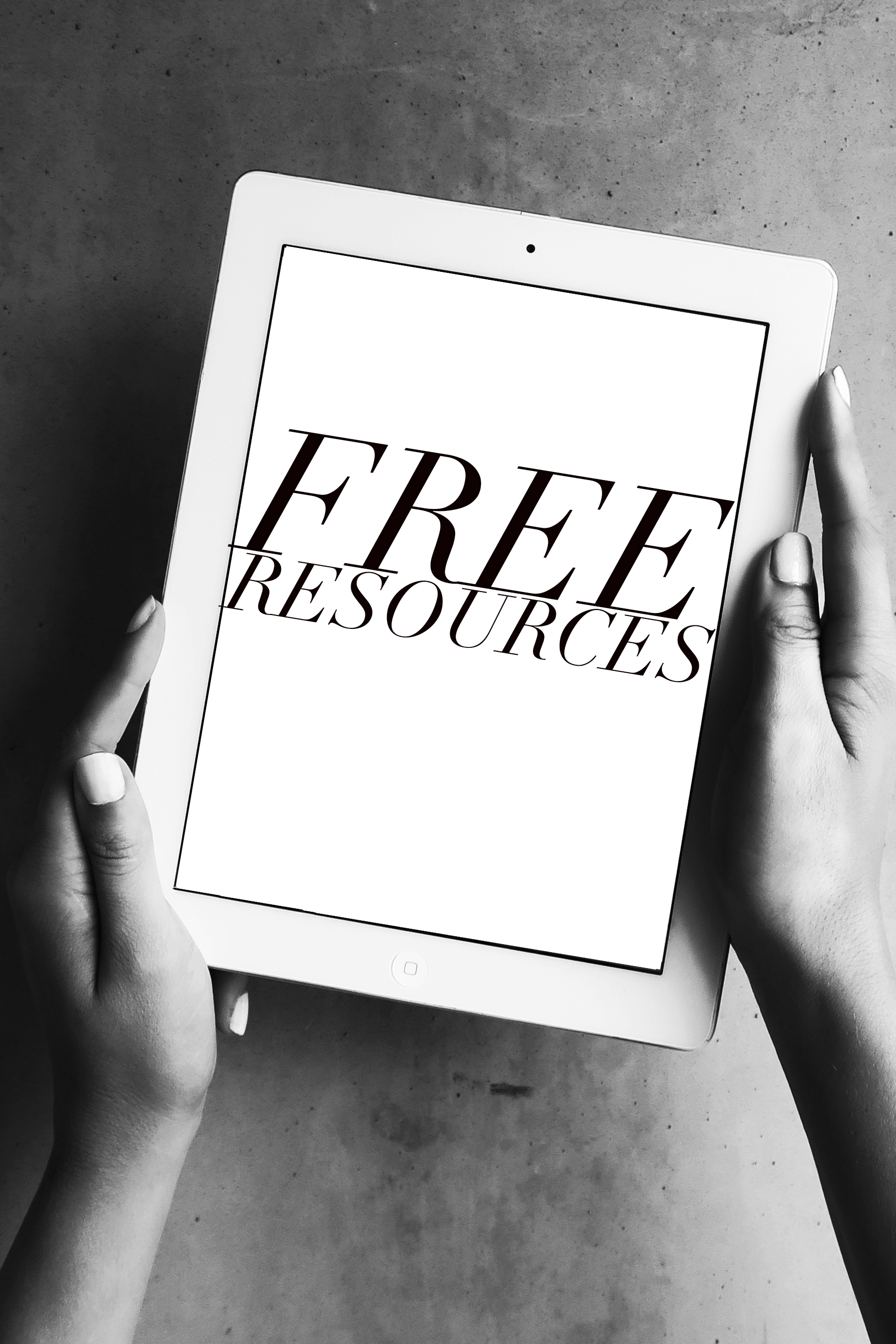How to Film Yourself Easily with the PowerVision S1
One of my favorite things about having a blog is sharing all my favorite gear with you all! A lot of companies reach out to me about trying their products, but I typically pass on these types of offers. But when PowerVision contacted me and I saw what their gear offered in functionality, it was a big yes for me!
In case you don’t know, the PowerVision S1 is an amazing tool to take effortless videos and selfies, without needing an assistant or another set of hands to help you nail those great shots. It has great features like auto tracking and enhanced stabilization, and in today’s post I’m going to teach you how to get the most out of your PowerVision S1. Check out the video, or keep scrolling down for the post.
Summed up, the PowerVision S1 is the world’s smallest gimbal. What is that? Simply put, a gimbal is a piece of equipment that allows you to film really smoothly. If you’ve ever seen a movie that has a sweeping shot that looks super steady and pro, they likely used a gimbal to achieve this effect.
The S1 comes with some awesome accessories in the box that allow you to easily mount your iPhone or other mobile device with no stress. There are also multiple options for stands and tripods, depending on what your height requirements are for each shot. Or, you can hold it directly and use it to film other people or objects.
I even love the app that the S1 uses. Not only does it allow you to use the tracking and auto-focus features, but there’s a whole bunch of great tutorials to help you get the most out of your S1.
Once you mount your phone or camera, you can use a variety of buttons to set up for the perfect shot. First, double clicking the bottom button on the stand will swap between vertical or horizontal orientations. Then, you can refine your shot using the joystick button. With a click in each direction, you can adjust the camera up and down, or left and right.
One of my favorite features of the camera is the auto-tracking feature. Sometimes I like to move around the room, and with a simple tap, the PowerVision S1 will smoothly track me as I go. After you’ve adjusted the angle and orientation, simply tap the screen to highlight yourself as the subject (you’ll know you’ve done it right when a yellow square appears).
Tip: Whatever you highlight while using the auto tracking function will go in the middle of the screen, so I typically select my shirt (not my face) to create a flattering downward angle in all my shots!
The S1 also has a super cool feature for starting your video. Instead of having to press record, then race to get into position (or waste time editing out the first part of your content later), you can use hand gestures instead. All you need to do is be in the frame and draw an “L” (which stands for live video) to start. The S1 will give you a three second countdown and then start recording and tracking.
Want to take a selfie without having to deal with a cumbersome remote? The PowerVision S1 can easily do this. Find your perfect pose, and then hold up a peace sign with two fingers. The S1 will enter photo mode and give you a countdown, and help you snap the perfect selfie without any fuss. This can be a great option for those of you that have been stressing about finding an assistant or a photographer for your next content photoshoot!
There are way too many features and accessories to cover in one brief blog post, but I highly recommend you check out the tutorials on the app. And if you’ve got a great way to use the S1, I’d love to hear about it in the comments below!
And, if you’re interested in checking the gimbal out for yourself, you can find it here.