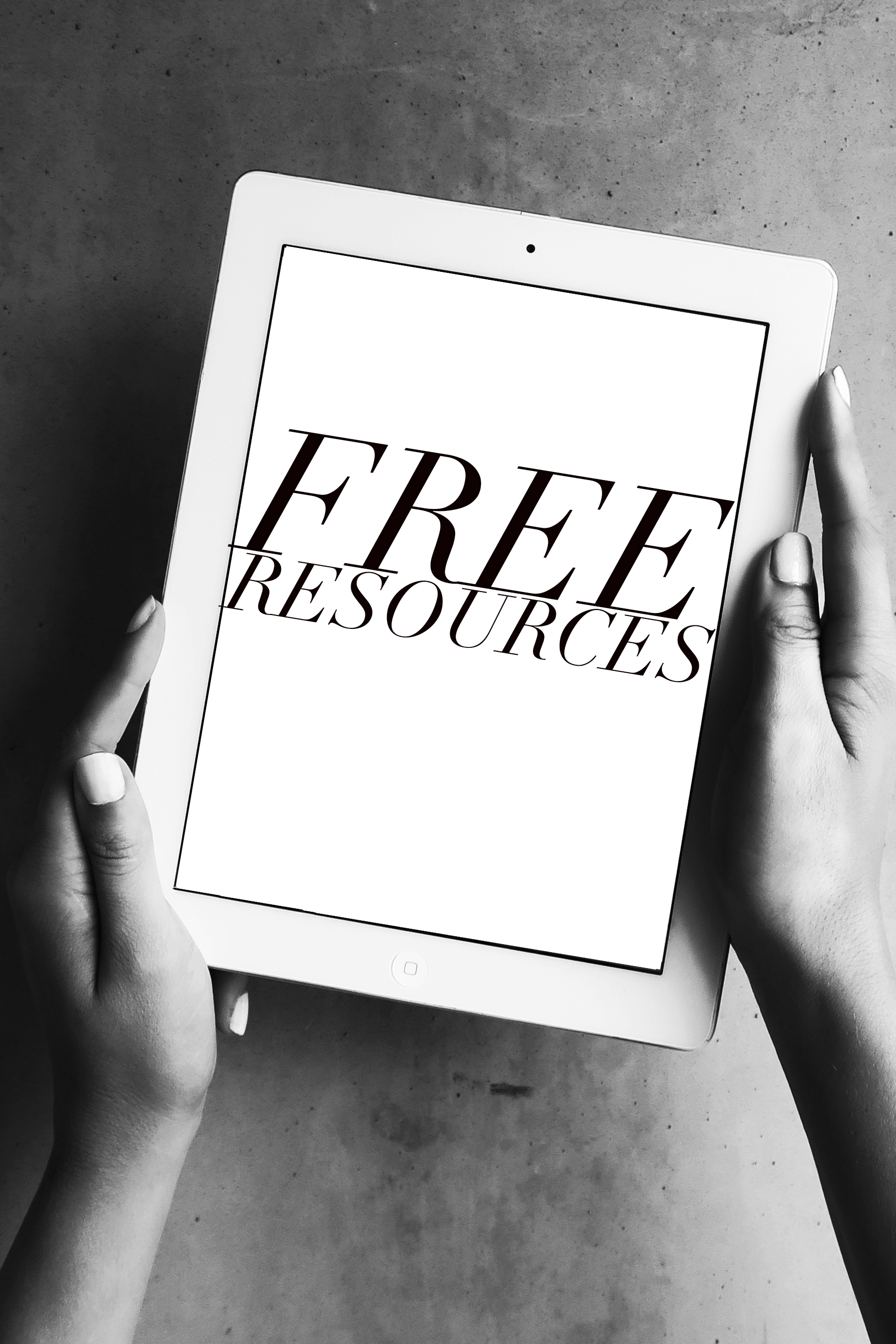How to Add Your Instagram Feed to Your Squarespace Website
To grow your Instagram following even faster, it’s a great idea to cross promote with yourself on your website! By driving people from one brand touchpoint to another, you can help increase the number of interested people that see and connect with your brand. Today I’ll help you do so by adding your instagram feed to your squarespace website. Sharing your instagram account on your squarespace website can greatly increase exposure to your instagram account, and can help snag followers who love traditionally hanging out on Instagram.
Let’s walk through the steps to put your Instagram feed (and instagram icon!) right into your Squarespace pages. Click “play” on the video below or keep reading to learn more.
Step 1: Connect Your Instagram to Squarespace
Adding your Instagram feed to Squarespace is actually really easy. First, you need to make sure that your Instagram is connected to Squarespace. Just follow these steps:
First, on your desktop computer, log out of ALL your Instagram accounts. This is to prevent connecting your Squarespace to your personal account instead of your brand account. If you just have one account, you can stay logged in.
Then, in the Home Menu, click the settings option. Then click “Connected Accounts”.
Next, click “Connect Account” and select Instagram.
Then, log in, (if you logged out at the start)
And finally, If you want your feed to be updated automatically on SquareSpace, make sure to check “Download data”.
Option 1: Add Your Instagram Icon to your website
From here, you have a couple different options for how you link your Instagram account. You may just want to do something simple and add an Instagram icon that people can click to get to your feed.
To do this, you’ll just need to:
Go back to the settings menu, and click “Social Links”.
Then add your profile link, check “Show Social Icon”, and click save.
You can then place the Instagram icon on your home page, sidebar, or at the bottom of all your pages by clicking an insert point, then clicking “social links” (in the “social blocks” category)
The other way to include Instagram on Squarespace is actually to display part of your feed on your page. This is a favorite option for me because I think it really increases people’s curiosity and makes them want to click through to check out your feed.
Option 2: Add Your INSTAGRAM Feed to a Squarespace Page
The best part about this is, you can even configure Squarespace to update your feed automatically, whenever you post new content, so it’ll automatically show your latest content.
To add your feed to a page:
Click an insert point on the left side of a page to add the feed wherever you’d like. (Most people choose to add it near the bottom of their page, so it doesn’t crowd the rest of the content.)
Next, click “Instagram Block”, near the bottom of the pop-up menu.
Then, choose what account you’d like to add from the drop-down menu
Then, select the number of items you’d like displayed - this is just to say how many of your recent posts you’d like to show up on your web page.
Next, click the Design tab. This will allow you to choose how your items are displayed, such as whether you want them shown in a slideshow format, carousel format, grid, or stacked on top of each other.
Use the sliders to choose how exactly you’d like the post displayed.
And finally, click “Apply”
After you’ve placed your Instagram block, you might want to include an invitation for people to check it out. This might be something as simple as telling them what exclusive thing they’ll only find on your Instagram, or even something fun like including a couple of your unique brand hashtags.
Bonus: Include a Button!
You could also include a button below the feed you just inserted, so your followers can see really clearly that if they click it, it’ll take them directly to instagram. (Clicking on the feed pictures themselves will also take them to your account, but it might not be quite as obvious as a button inviting them to check it out would be. )
To do this, simply:
Click the insert point
Select “button”
Paste your profile address
Re-title the button text
Click “apply”
And that’s it! Once you connect your Instagram account, it’s as easy as using the insert point to add a new Instagram block, and choosing your design.
If this content was helpful to you, I’d love for you to leave me a comment below to let me know! I write posts based on what you guys ask me to show you, so if you have any suggestions for future blog posts or videos, be sure to leave that below as well. And, if you haven’t already, you can subscribe to my YouTube channel and get tons of great videos on improving your brand.
Xo!
Sarah